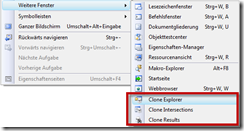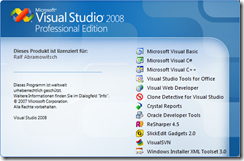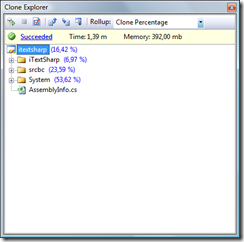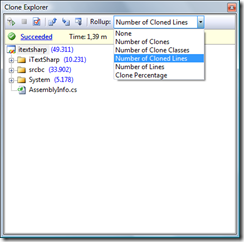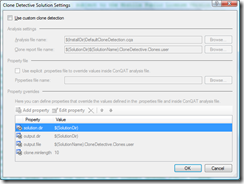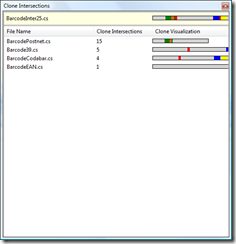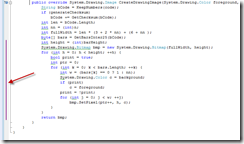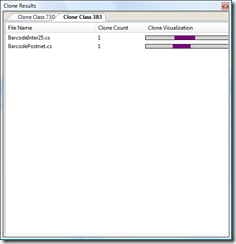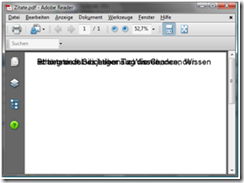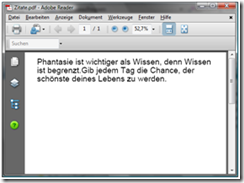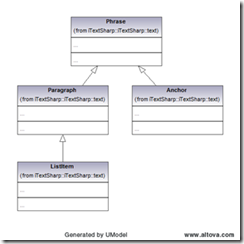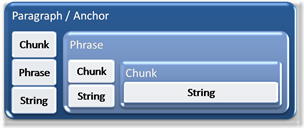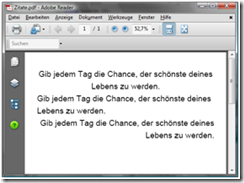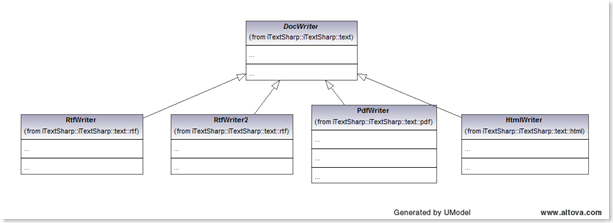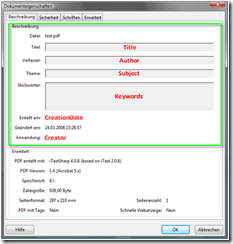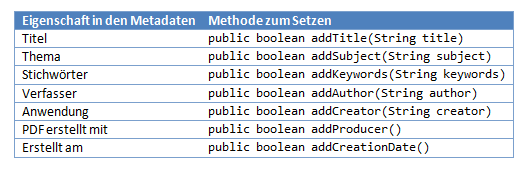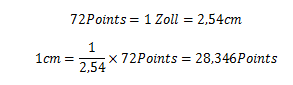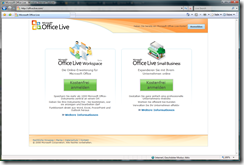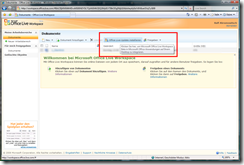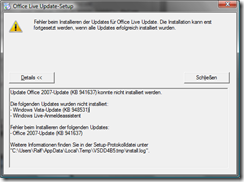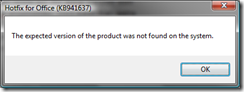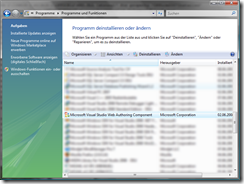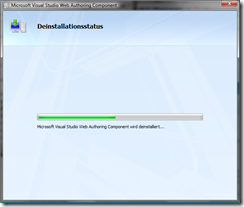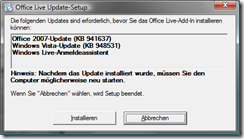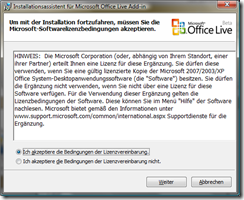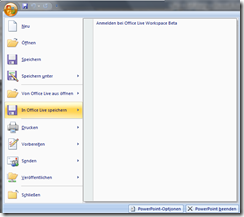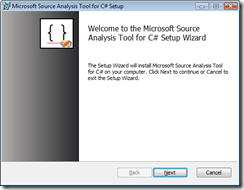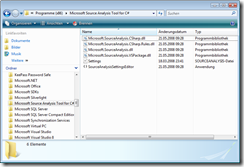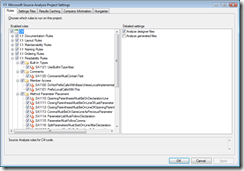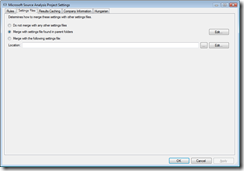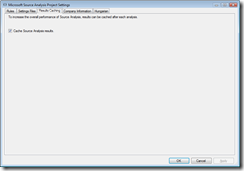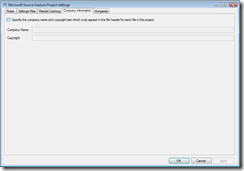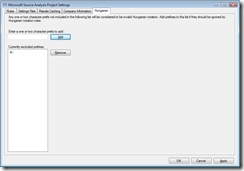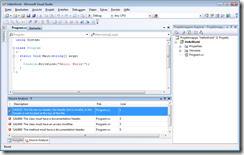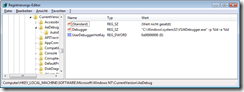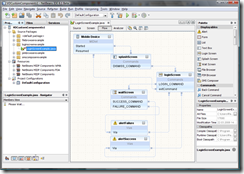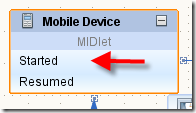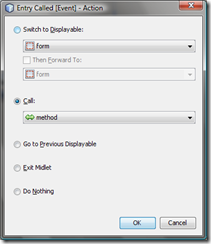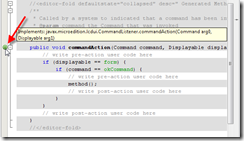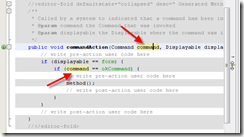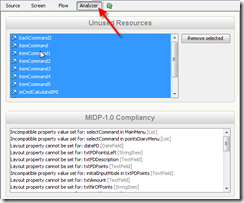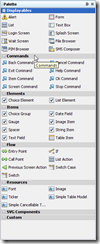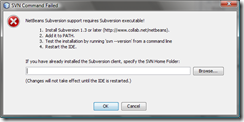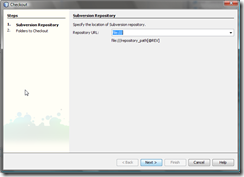Texte
In iTextSharp werden Texte mithilfe von drei Klassen zusammengesetzt: Chunk, Phrase und Paragraph. Diese sollen in den nächsten Zeilen etwas näher beschrieben werden.
Chunk
Die Klasse Chunk befindet sich im Namespace iTextSharp.text. Chunk stellt die „kleinste“ Einheit in iTextSharp dar. Es besteht aus einem String, bei dem alle Zeichen die gleiche Formatierung (also Schriftart, -größe, -stil und -farbe) besitzen.
Chunk-Objekte besitzen keinerlei Informationen über Zeilenabstände. Das heißt, dass wenn der enthaltene String zu lang ist, wird ein Wagenrücklauf (Carriage return) ohne Zeilenvorschub ausgelöst. Das Resultat ist das, dass die gerade geschriebene Zeile überschrieben wird (ohne gelöscht zu werden). Deshalb sollten Chunk-Objekte in der Regel nicht dazu verwendet werden, direkt einem Dokument hinzugefügt zu werden. Stattdessen sollten sie in Kombination mit anderen Objekten verwendet werden.
Code-Beispiel
Document doc = new Document(PageSize.A4);
PdfWriter writer = PdfWriter.GetInstance(doc, File.Create(„Zitate.pdf“));
doc.Open();
Chunk zitatEinstein = new Chunk(„Phantasie ist wichtiger als Wissen, denn Wissen ist begrenzt.“);
Chunk zitatTwain = new Chunk(„Gib jedem Tag die Chance, der schönste deines Lebens zu werden.“);
doc.Add(zitatEinstein);
doc.Add(zitatTwain);
doc.Close();
Ausgabe im Adobe Reader
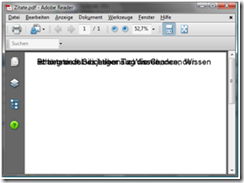
Phrase
Ein Phrase-Objekt (engl. Satz) besteht aus einer Aneinanderreihung von Chunk-Objekten mit einem wichtigen Extra: Wenn ein Zeilenende erkannt wird, dann wird neben den Wagenrücklauf (Carriage Return) auch ein Zeilenvorschub (New Line / Line Feed) ausgelöst, sodass sich die Chunks nicht mehr überschreiben. Der Zeilenabstand wird auch als Leading bezeichnet und kann im Konstruktor als auch in der Leading-Eigenschaft der Phrase-Klasse als float-Wert angegeben werden.
Zusätzlich ist es möglich, eine Hauptschriftart anzugeben, mit der das Phrase-Objekt formatiert wird. Somit erhalten alle enthaltenen Chunk-Objekte die gleiche Formatierung und ein einheitliches Aussehen. Aber ebenso kann man auch jedes Chunk-Objekt einzeln formatieren.
Code-Beispiel
Document doc = new Document(PageSize.A4);
PdfWriter writer = PdfWriter.GetInstance(doc, File.Create(„Zitate.pdf“));
doc.Open();
Chunk zitatEinstein = new Chunk(„Phantasie ist wichtiger als Wissen, denn Wissen ist begrenzt.“);
Chunk zitatTwain = new Chunk(„Gib jedem Tag die Chance, der schönste deines Lebens zu werden.“);
Phrase zitate = new Phrase(25);
zitate.Add(zitatEinstein);
zitate.Add(zitatTwain);
doc.Add(zitate);
doc.Close();
Ausgabe im Adobe Reader
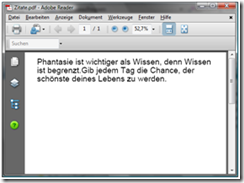
Paragraph
Das Paragraph-Objekt verbindet mehrere Chunk- und Phrase-Objekte zu einem Absatz (Paragraph, engl. Absatz). Nach jedem Absatz wird automatisch ein Zeilenumbruch erstellt. Das entspricht etwa dem, dass man einem Phrase-Objekt ein Chunk.NEWLINE oder new Chunk(„n“) anhängt.
Die Paragraph-Klasse leitet von der Phrase-Klasse ab und ergänzt diese um einige Funktionen:
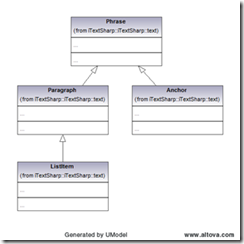
Abbildung 3: Klassenhierarchie bei Phrase und Paragraph
Der Zusammenhang zwischen Chunk, Phrase und Paragraph soll in folgender Abbildung verdeutlicht werden:
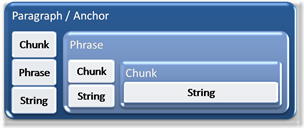
Abbildung 4: Zusammenhang zwischen Paragraph, Phrase und Chunk
Initialisierung
Die Paragraph-Klasse besitzt mehrere Konstruktoren:
public Paragraph()
public Paragraph(float leading)
public Paragraph(Chunk chunk)
public Paragraph(float leading, Chunk chunk)
public Paragraph(string str)
public Paragraph(string str, Font font)
public Paragraph(float leading, string str)
public Paragraph(float leading, string str, Font font)
public Paragraph(Phrase phrase)
Ein Absatz kann also aus Chunks, Phrases oder String-Objekten erstellt werden. Über das Font-Objekt kann eine beliebige Schriftart für den Absatz festgelegt werden.
Abstand zwischen den Zeilen festlegen
Zusätzlich unterstützen einige Konstruktoren die Definition von Zeilenabständen (hier leading genannt). Alternativ kann über die Leading-Eigenschaft der Zeilenabstand festgelegt werden.
Abstand zwischen Absätzen festlegen
Den Abstand zwischen einzelnen Absätzen kann über die Eigenschaften SpacingBefore und SpacingAfter gesteuert werden. Dabei wird der angegebene Wert zu dem Wert addiert, der als leading definiert wurde.
Ausrichtung
Als „Besonderheit“ beim Paragraph-Objekt ist die Möglichkeit, Textausrichtungen vorzunehmen. Dazu wird die Methode SetAlignment verwendet. Als Parameter wird ein String erwartet, der als Konstante in ElementTag-Klasse festgelegt ist. Mögliche Werte sind: ALIGN_LEFT, ALIGN_CENTER, ALIGN_RIGHT, ALIGN_JUSTIFIED, ALIGN_JUSTIFIED_ALL, ALIGN_TOP, ALIGN_MIDDLE, ALIGN_BOTTOM und ALIGN_BASELINE.
Ebenso wäre es möglich, anstatt die SetAlignment-Methode zu verwenden, der Alignment-Eigenschaft einen Wert zuzuweisen. Dieser Wert muss dabei vom Typ integer sein. Auch hier gibt es wieder Konstanten, die zum Setzen der richtigen Ausrichtung verwendet werden – allerdings sind sie in der Element-Klasse definiert: ALIGN_LEFT, ALIGN_CENTER, ALIGN_RIGHT, ALIGN_JUSTIFIED, ALIGN_JUSTIFIED_ALL, ALIGN_TOP, ALIGN_MIDDLE, ALIGN_BOTTOM und ALIGN_BASELINE.
Wann man welche Methode verwendet, ist reine Geschmackssache. Intern wird SetAlignment auf Alignment gemappt.
Nachfolgend ein paar Code-Beispiele für die Textausrichtung im Absatz:
Document doc = new Document(PageSize.A4);
PdfWriter writer = PdfWriter.GetInstance(doc, File.Create(„Zitate.pdf“));
doc.Open();
Chunk zitatTwain = new Chunk(„Gib jedem Tag die Chance, der schönste deines Lebens zu werden.“);
zitatTwain.Font = FontFactory.GetFont(„Tahoma“, 24);
Paragraph paragraphTwain = new Paragraph(zitatTwain);
Setzen der Ausrichtung über SetAlignment-Methode
paragraphTwain.SetAlignment(ElementTags.ALIGN_CENTER);
doc.Add(paragraphTwain);
paragraphTwain.SetAlignment(ElementTags.ALIGN_LEFT);
Setzen der Ausrichtung über Alignment-Eigenschaft
doc.Add(paragraphTwain);
paragraphTwain.Alignment = Element.ALIGN_RIGHT;
doc.Add(paragraphTwain);
doc.Close();
Ausgabe im PDF
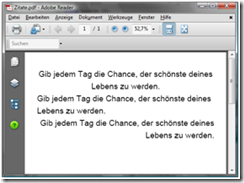
Einrückungen am Absatzanfang
Weiterhin besitzt das Paragraph-Objekt noch die Möglichkeit, Einrückungen am Anfang eines Absatzes einzufügen. Die wird mithilfe der IdentationLeft- und IdentationRight-Eigenschaft.