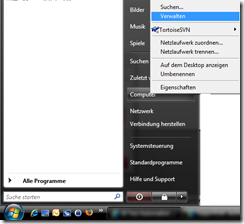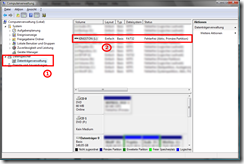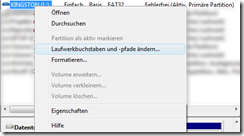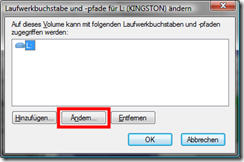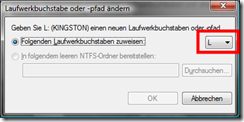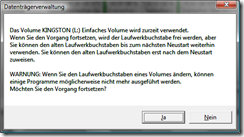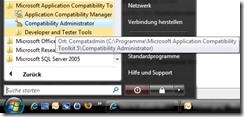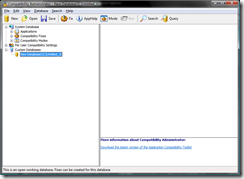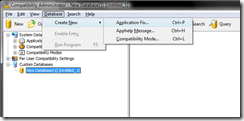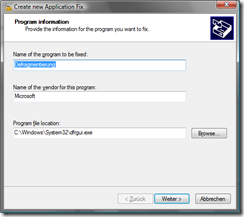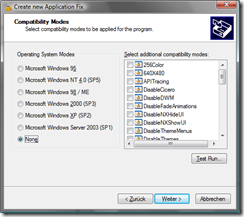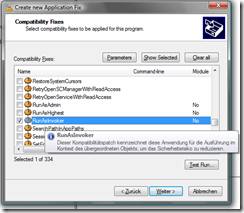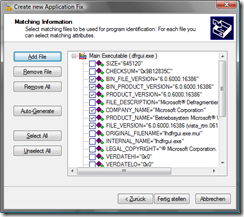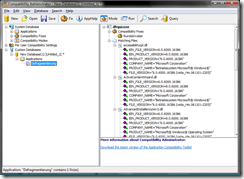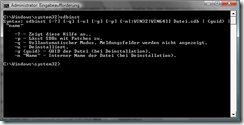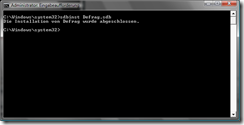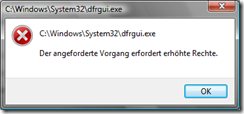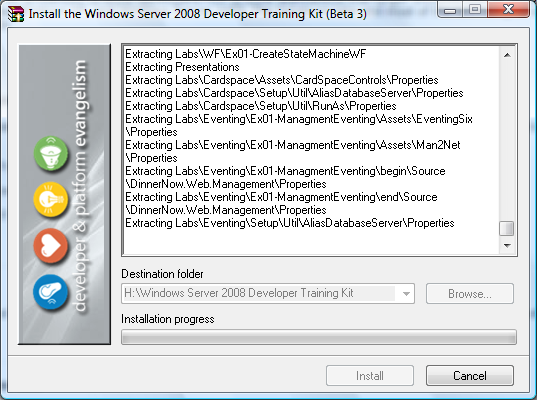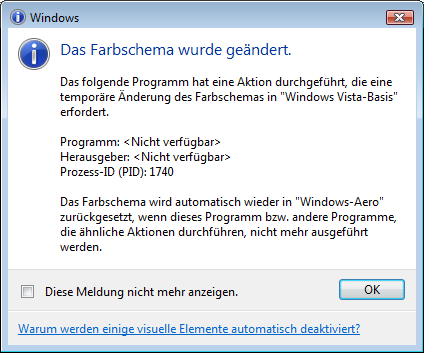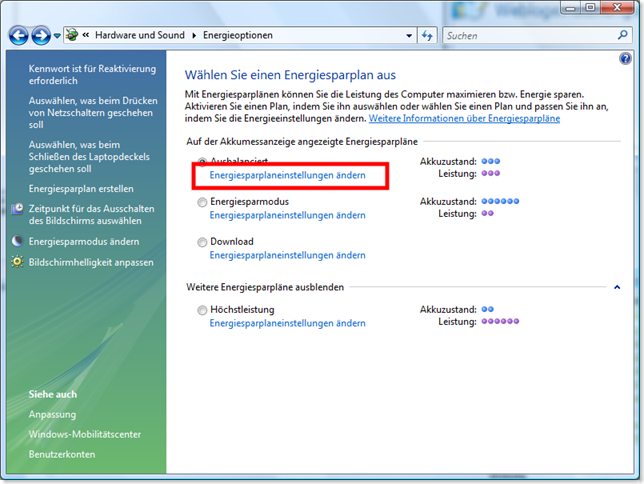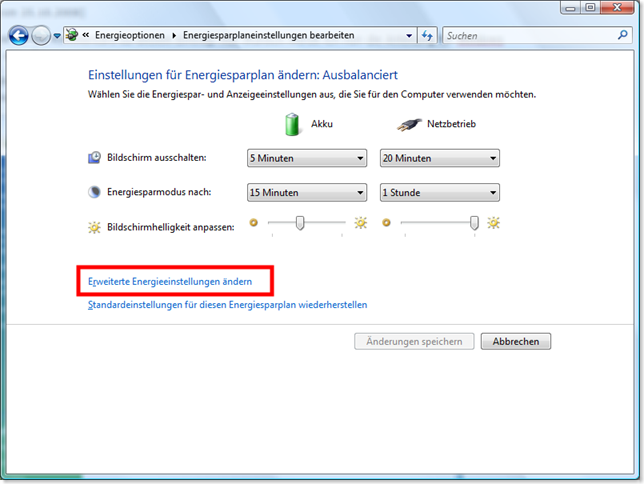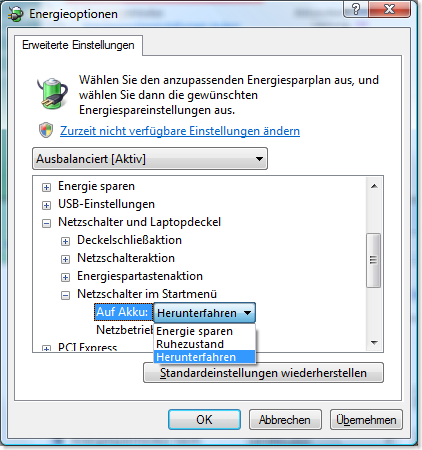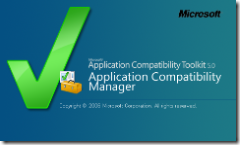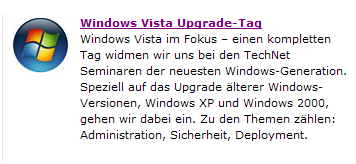Seitdem ich Windows Vista einsetze, wurde ich mit dem User Account Control, auch Benutzerkontensteuerung genannt, konfrontiert. Prinzipiell finde ich das eine prima Sache, denn so erfahre ich direkt, welche Programme Admin-Rechte benötigen und welche mit meinen normalen Benutzerrechten laufen. Somit kann ich die Ausführung schädlicher Software auf meinem Rechner gezielt und komfortabel verhindern.
Doch häufig verwendete Programme, die eben Admin-Rechte benötigten (z.B. Visual Studio 2005 oder das Defragmentierungsprogramm), möchte ich nicht immer wieder bestätigen müssen.
Aus diesem Grund habe ich mir mal den Microsoft Knowledge Base Artikel 946932 („How to disable the User Account Control Prompt for certain application“) angesehen. Dort ist beschrieben, wie man UAC für bestimmte Anwendungen mithilfe des Microsoft Application Compatibility Toolkits abschaltet.
Nach der Installation des Microsoft Application Compatibility Toolkits 5.0 (ACT 5.0), startet man zuerst einmal den „Compatibility Administrator“ aus dem Startmenü:
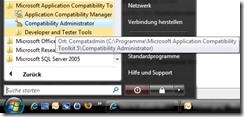
Hinweis: Es ist unbedingt notwendig, das Programm als Administrator (Rechte Maustaste –> „Als Adminsitrator ausführen“) auszuführen!
Nach dem ersten Start zeigt sich der Compatibility Adminstrator:
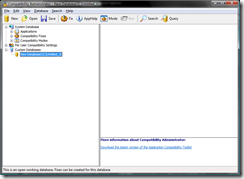
Anschließend klickt man im Menü auf „Database“ –> „Create New“ –> „Application Fix …“:
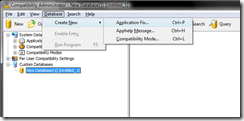
Nun wird der Assistent zur Konfiguration des Application Fix gestartet. Dabei werden der Name des Programms, der Hersteller und der Pfad zur ausführbaren Datei abgefragt. Ich habe das Ganze mal anhand des Windows Defragmentierungsprogramms durchgeführt:
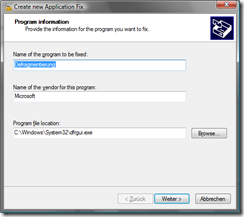
Im nächsten Schritt kann man die Kompatibilitätsmodi konfigurieren (z.B. welches Betriebssystem für die jeweilige Applikation simuliert werden soll):
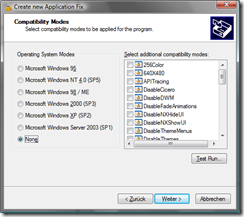
Anschließend werden wir UAC für die ausgewählte Applikation deaktivieren:
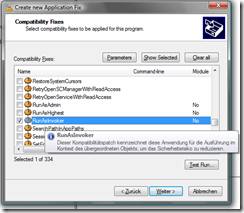
Dazu wählt man aus der Liste „RunAsInvoker“ aus, um das Programm mit den Rechten des Benutzers auszuführen, der das Programm startet. Um zu Überprüfen, ob die Änderung funktioniert, gibt es den Button „Test Run …“. Klickt man darauf, werden die Einstellungen für das Programm übernommen und das Programm wird gestartet.
Abschließend muss man noch die Kriterien festlegen, die das Programm eindeutig identifizieren. Würde man ausschließlich über den Pfad ein Programm identifizieren, könnte Schadsoftware einfach die .exe-Datei überschreiben und sich dann ungehindert am System ausbreiten oder nach belieben Blödsinn anrichten.
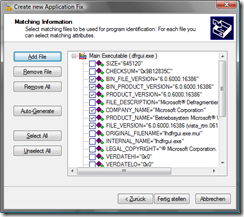
Meist sind die voreingestellten Werte ausreichend. Mit einem Klick auf „Fertigstellen“ wird ein neuer Eintrag in der Kompatibilitätsdatenbank vorgenommen:
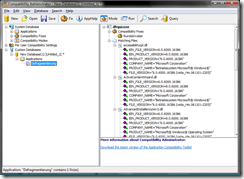
Nun ist es natürlich noch notwendig, die geänderte Kompatibilitätsdatenbank (ich habe defragt.sdb in C:WindowsSystem32 gewählt) zu speichern. (Den Pfad zur Datei sollte man sich gut merken! Den brauchen wir gleich wieder!)
Dann benötigen wir eine Kommandozeile, die als Admin ausgeführt wird. Dazu gehen wir wieder in Startmenü –> Programme –> Zubehör –> Eingabeaufforderung –> Rechte Maustaste –> Ausführen als Administrator:
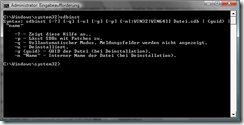
Von da aus Starten wir die Installation des SDB-Datei im System:
sdbinst pfaddateiname.sdb (sdbinst defrag.sdb)
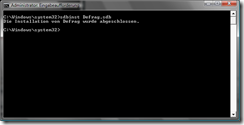
Geschafft! Nun sollte UAC für die jeweilige Applikation deaktiviert sein!
Kleine Bemerkung am Rande: Benutzer, die nicht standardmäßig als Administrator auf ihrer Maschine arbeiten, können folgende Fehlermeldungen angezeigt bekommen:
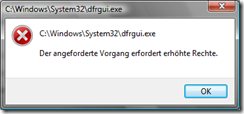
Dann muss man die Applikation als Administrator ausführen.
Links zum Beitrag
Microsoft Application Compatibility Toolkit: http://www.microsoft.com/downloads/details.aspx?FamilyId=24DA89E9-B581-47B0-B45E-492DD6DA2971&displaylang=en
Microsoft Knowledge Base Artikel 946932 „How to disable the User Account control Promt for certain application“: http://support.microsoft.com/kb/946932