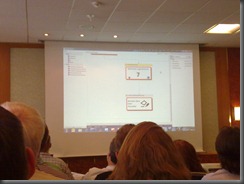Am Freitag war es endlich so weit: nach ca. 6 Wochen Lieferzeit wurde per UPS mein XPS12 geliefert.
Doch zuerst ein paar Worte zum Bestellprozess:
Vor ca. 4 Jahren habe ich mir bereits ein Notebook (ein Inspiron 1720) bei Dell bestellt. Die Variationen waren sehr vielfältig: Ich konnte auswählen, welcher Prozessor, wieviel Arbeitsspeicher, die Größe und Geschwindigkeit der Festplatte usw. verbaut werden sollten. Heute geht das leider nicht mehr – man kann den XPS12 lediglich in 3 vorkonfigurierten Varianten bestellen:
- Intel Core i3 mit 128GB SSD für 1199,-€
- Intel Core i5 mit 256GB SSD für 1399,-€
- Intel Core i7 mit 256GB SSD für 1499,-€
Auch die Wahl des Betriebssystems ist nicht möglich: der Rechner wird mit Windows 8 ausgeliefert. Eine Option auf die Pro gibt es nicht.
Die Bestellung klappte auch nicht ohne Probleme. Nach Eingabe meiner Verified-By-Visa-PIN brach der Bestellvorgang mit einer Fehlermeldung ab. Nach einem erneuten Bestellversuch wenige Stunden später erschienen zwei Auftragsnummern in meinem Kunden-Konto:
Mehrfach habe ich versucht, das Problem zu lösen und die irrtümliche Bestellung zu stornieren.
Nach mehreren unbeantworteten E-Mails vom Dell-Support habe ich mich dann an den Support-Chat gewendet. Dort teilte man mir dann mit, dass es sich bei der ersten Auftragsnummer um McAfee Antivirus und bei der zweiten Auftragsnummer um meinen Dell XPS12 handelt – natürlich steht das nirgends, was auch der Support-Mitarbeiter bestätigte. Schließlich einigten wir uns darauf nix zu tun und meine Stornierungs-e-mails zu ignorieren. Einige Tage später war dann McAfee storniert …
Ich habe nix weiter unternommen, da ich den Rechner eigentlich schon zu Weihnachten haben wollte. Kundenzufriedenheit sieht anders aus!!
Nachdem nun endlich am Freitag mein Rechner den langen Weg von China über Shangai, Korea, Kasachstan, Polen, Köln und Ditzingen den Weg zu mir gefunden hat, konnte ich das Schmuckstück endlich in Betrieb nehmen.
Windows 8 startet wirklich binnen weniger Sekunden und es macht echt Spaß es zu bedienen.
Den Vergleich mit einem iPad in Puncto Surf-Tablet verliert der Dell eindeutig aufgrund folgender Kriterien:
- Akkulaufzeit (XPS12: 5h, iPad: 8h)
- Gewicht (XPS12 ist viel zu schwer, um es als Tablet zu verwenden)
- Bedienung (der IE10 kann in vielen Punkten dem Safari einfach nicht das Wasser reichen, die Touch-Bedienung ist auf dem Dell XPS12 recht ungenau)
- Skype Videotelefonie (XPS12: 0,9 MegaPixel, iPad: 1,2 MegaPixel)
Aber ich habe mir ja so eine Maschine nicht nur als Couch-Gerät gekauft ![]() Ich möchte damit auch entwickelt – idealerweise Windows 8 Apps und diese direkt auf dem Entwicklergerät testen. Da sollte sich das Gerät tatsächlich als sehr praktisch erweisen.
Ich möchte damit auch entwickelt – idealerweise Windows 8 Apps und diese direkt auf dem Entwicklergerät testen. Da sollte sich das Gerät tatsächlich als sehr praktisch erweisen.
Was mir persönlich am XPS12 sehr gut gefällt:
- der Hybrid von Tablet und Ultrabook
- die beleuchtete Tastatur und die Tastatur an sich (schreibt sich sehr gut)
- die Handschrifterkennung von Windows 8 (ich habe einen Wacon Digitizer zu Weihnachten bekommen)
- die unglaubliche Geschwindigkeit des Systems – es flufft einfach
 und macht Spaß!
und macht Spaß! - das brillante Display mit der hohen Auflösung (1920×1080)
- Windows 8 an sich
- das Design des Notebooks
Was mir persönlich am XPS12 nicht so gut gefällt:
- Nach 1 Tag Bedienung sieht man unglaublich viele Fingerabdrücke
- Akku ist nicht austauschbar
- kein optisches Laufwerk (DVD/Blueray)
- kein Recovery-Medium (muss noch erstellt werden)
- ungenaue Touchbedienung
- Videotelefonie-Kamera mit recht geringer Auflösung
- die Tasten am Touchpad benötigen zu viel Kraft zum Drücken
- kein Windows 8 Pro im Lieferumfang
- die recht geringe Anzahl an Windows 8 Apps
In der Windows Leistungsindex erreicht das Gerät aufgrund der schwachen Grafikkarte eine 5,4. Hier folgt eine detailliertere Bewertung:
In den nächsten Tagen und Wochen wird sich zeigen, wie gut das Gerät wirklich ist. Ich möchte meine eigene Windows 8 App entwickeln. Ideen habe ich schon einige ![]()
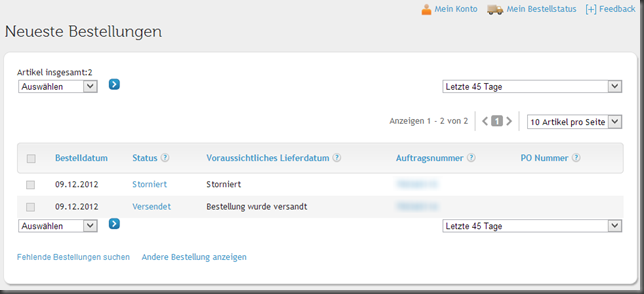
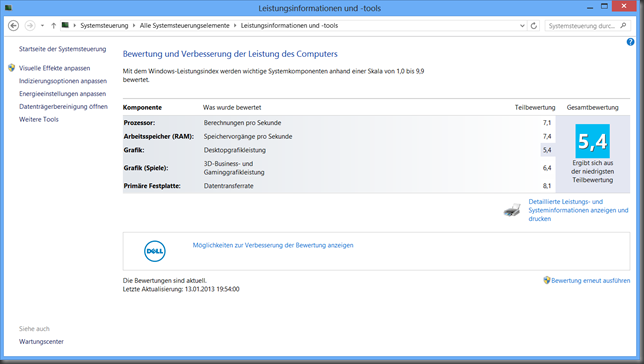
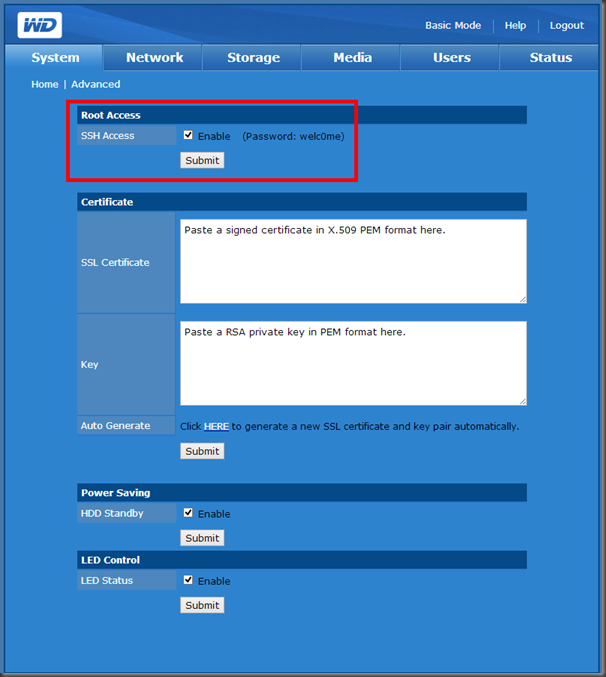
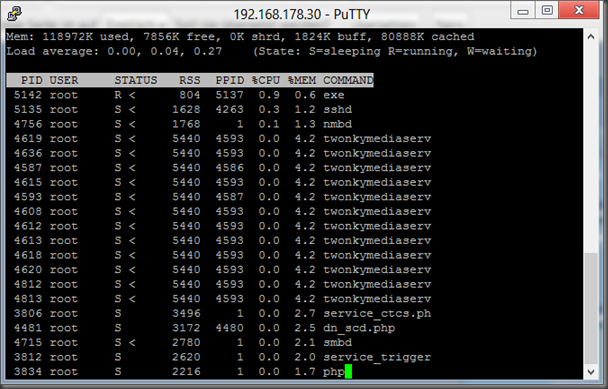
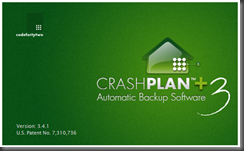
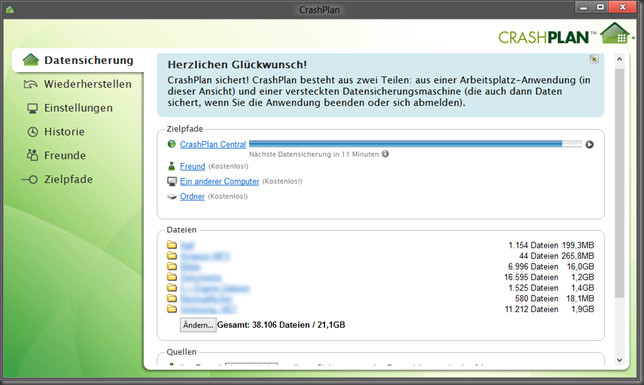
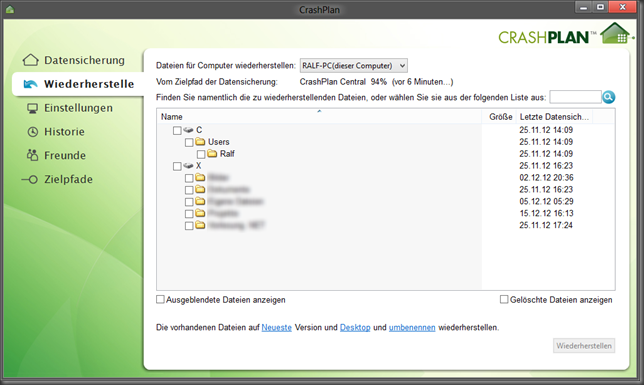
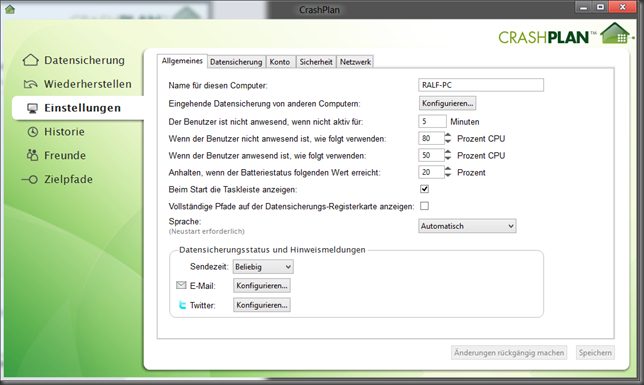
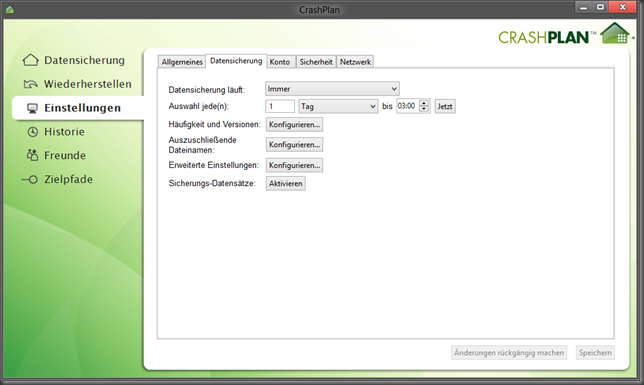
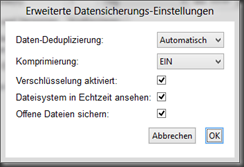
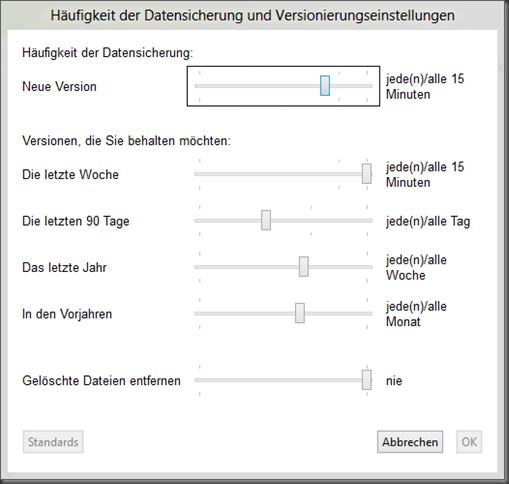
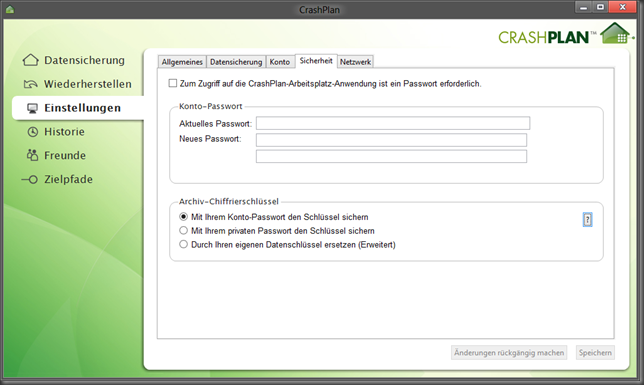
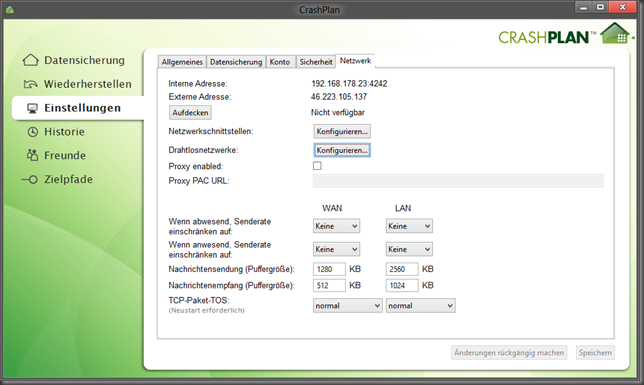
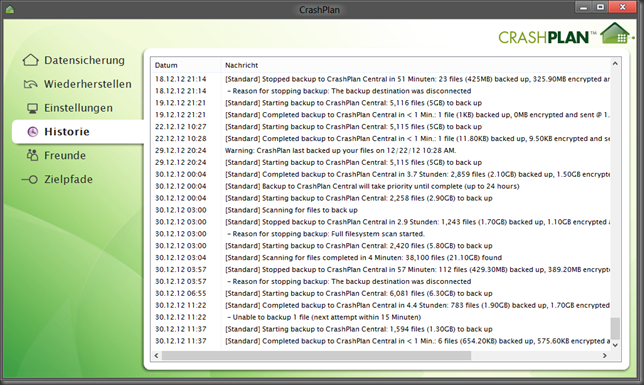
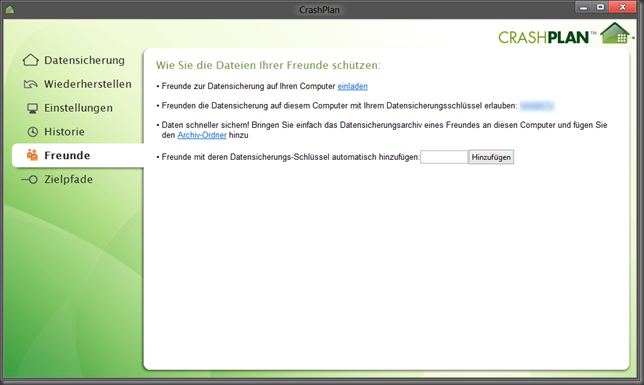
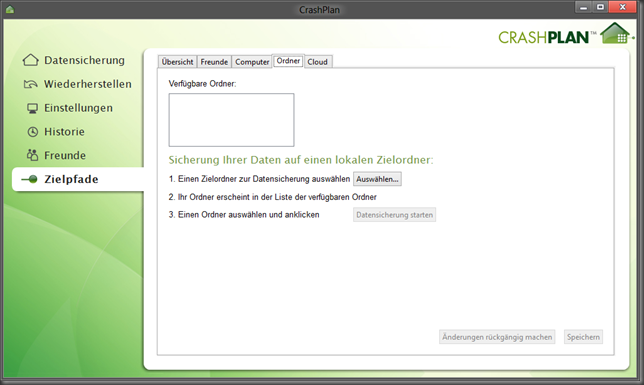







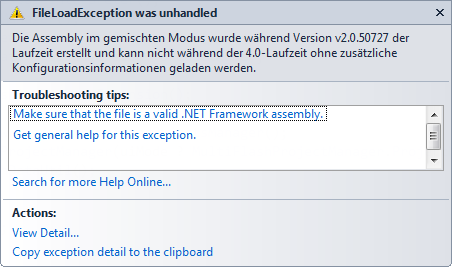
 Das Buch “
Das Buch “