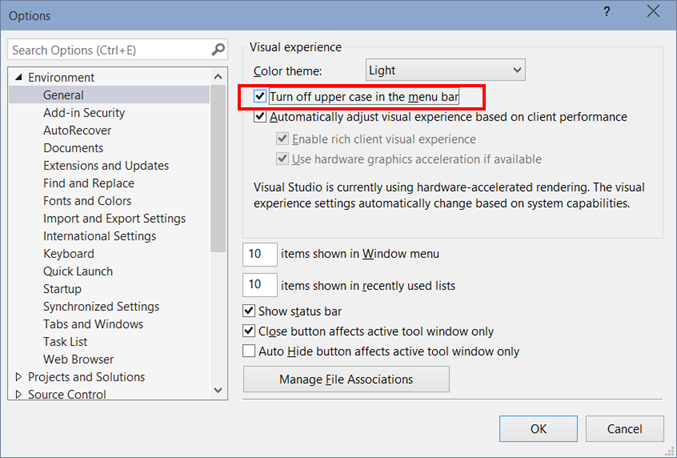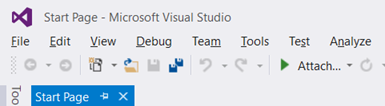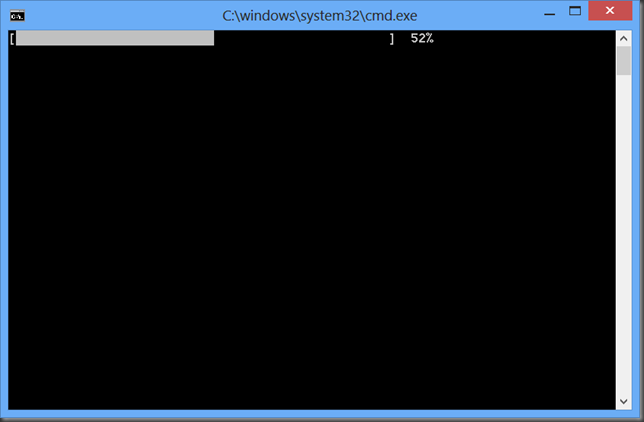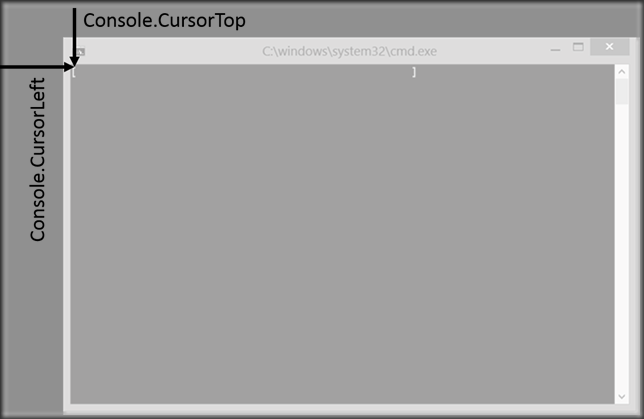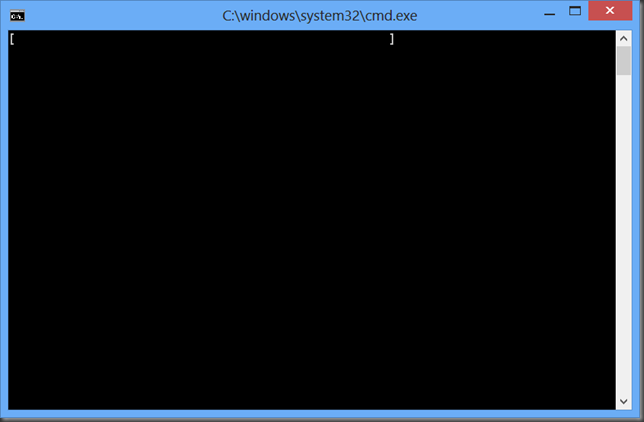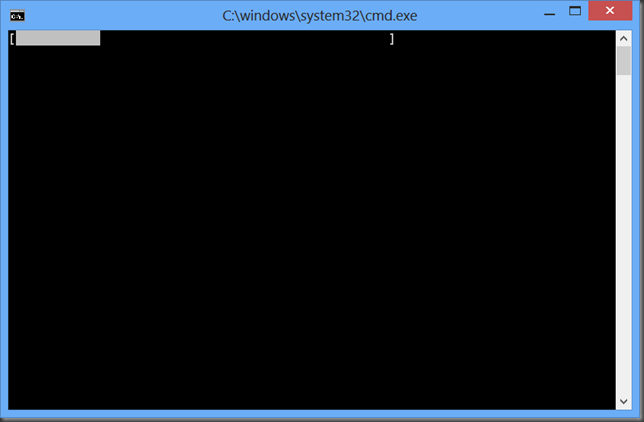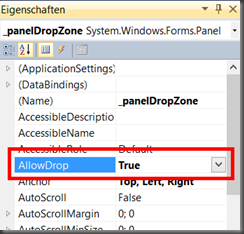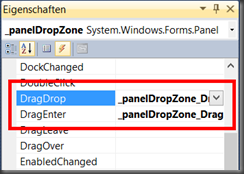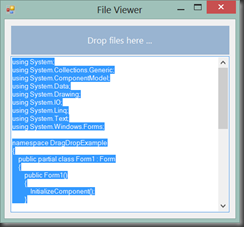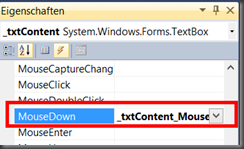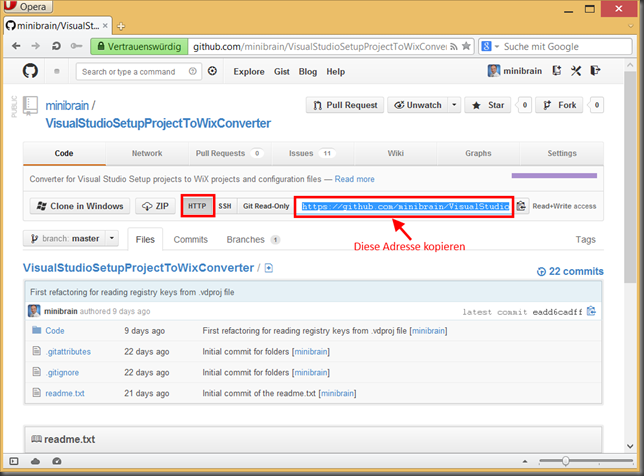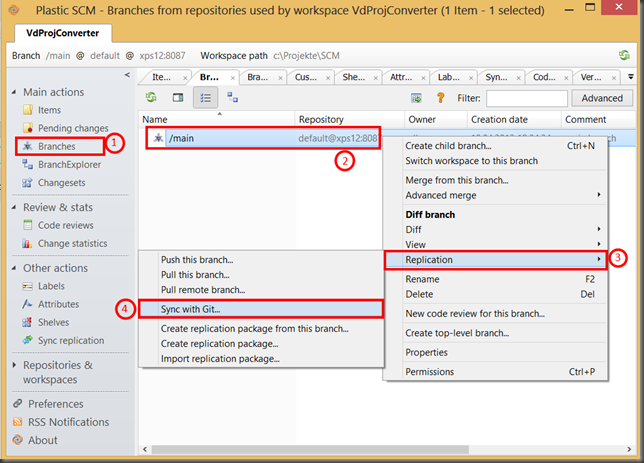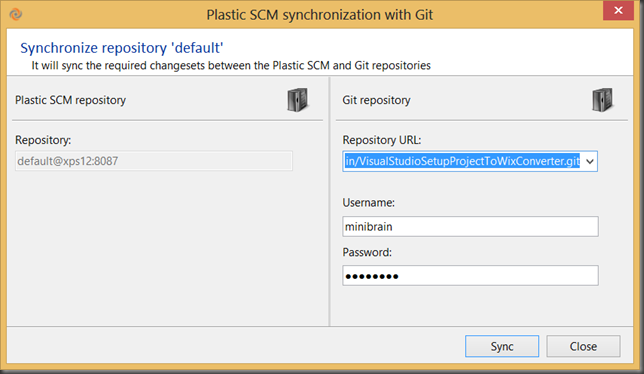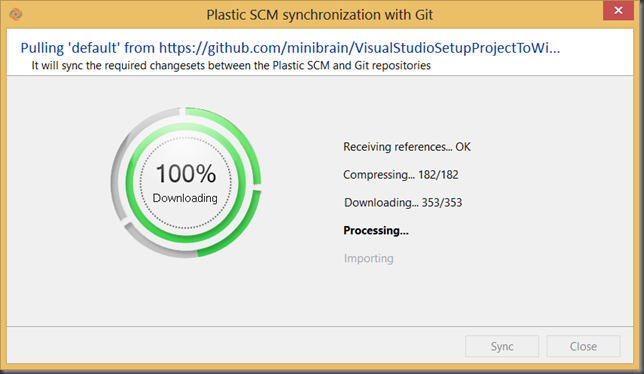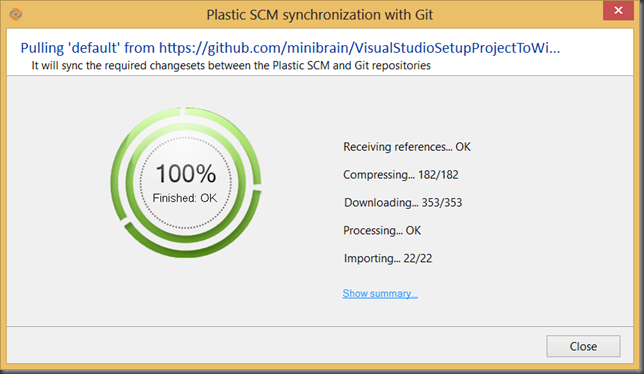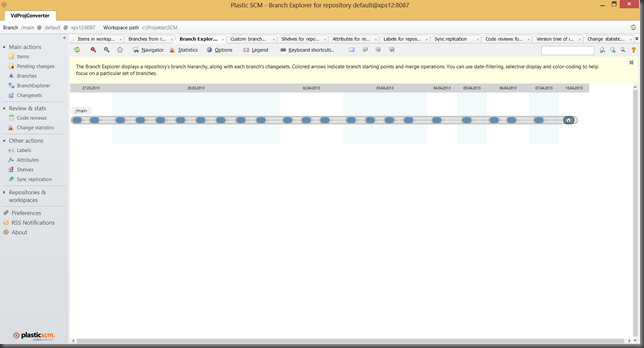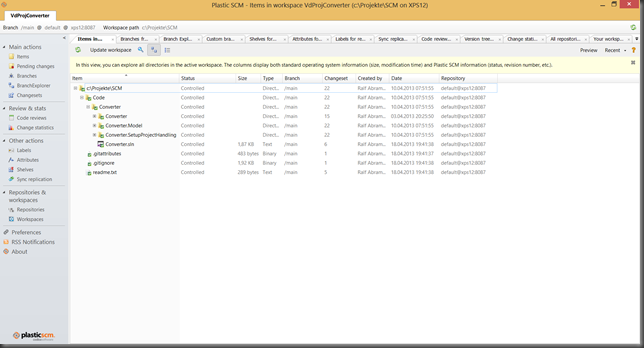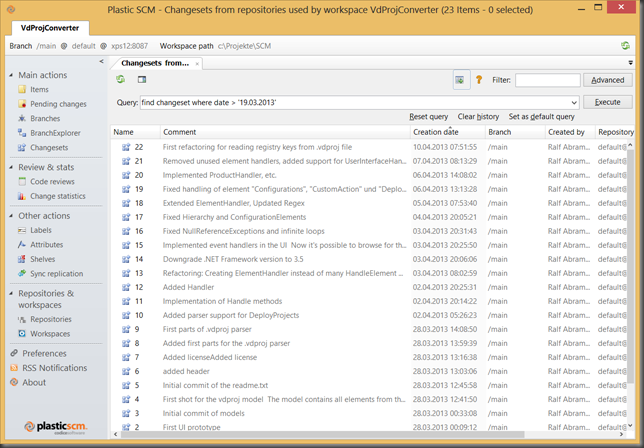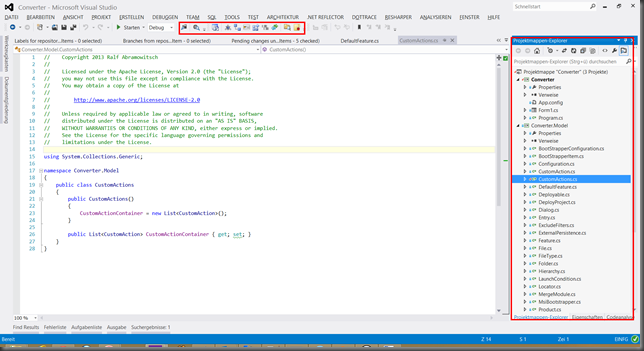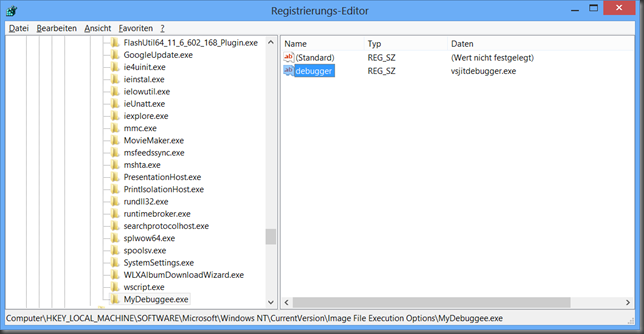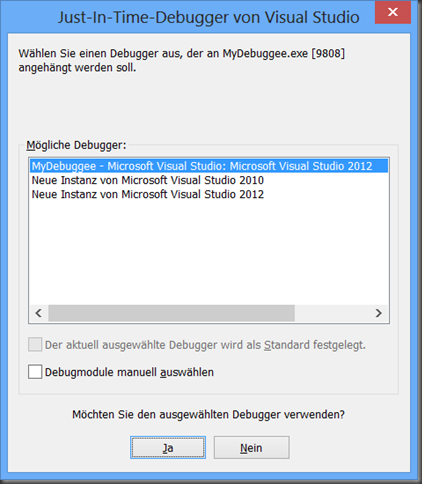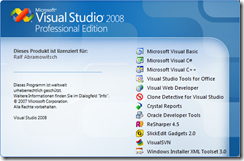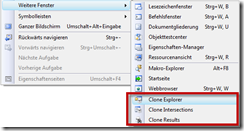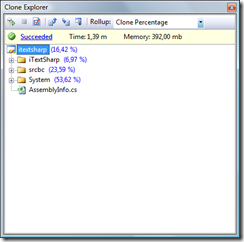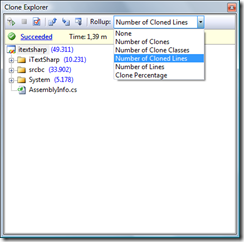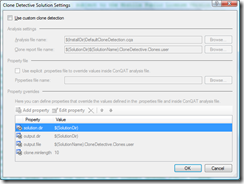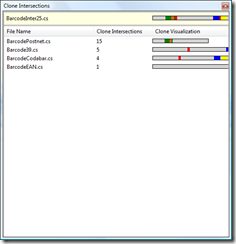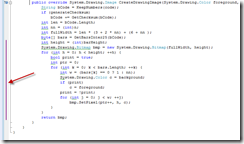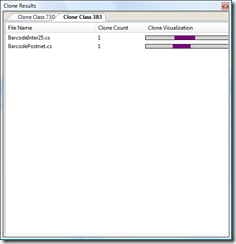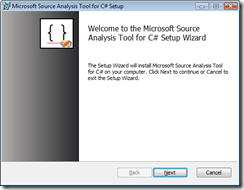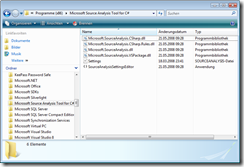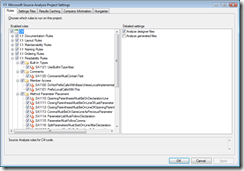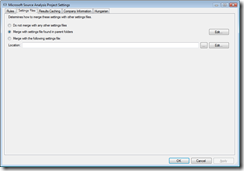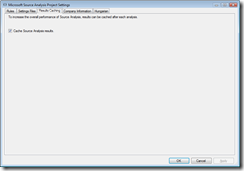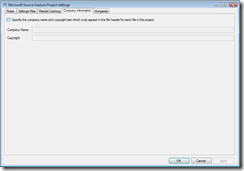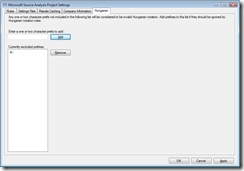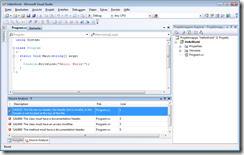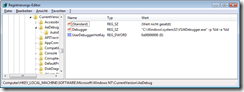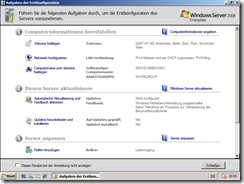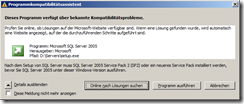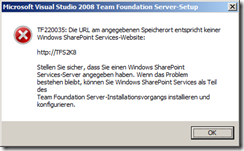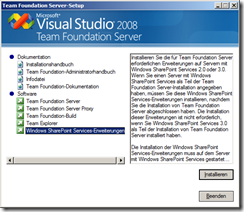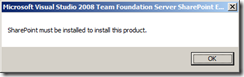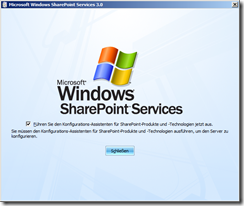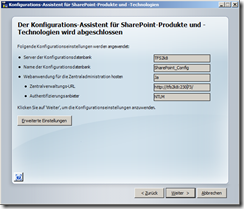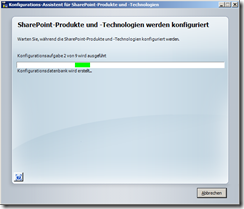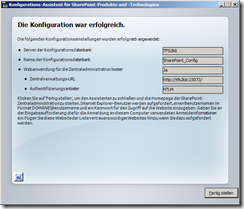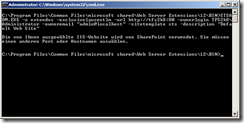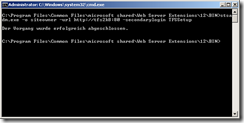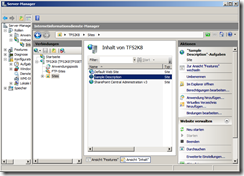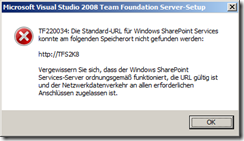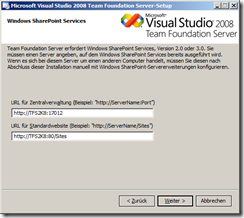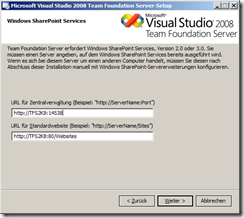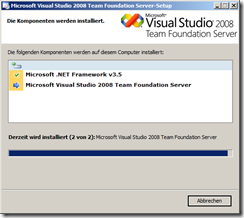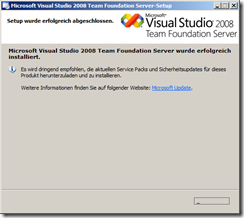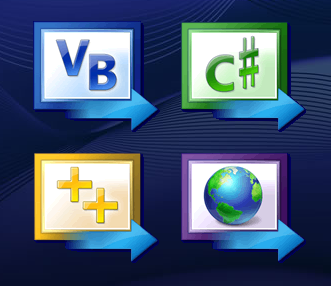Am Dienstag (19.02.2008) und Mittwoch (20.02.2008) war ich zum Launch-Event von Visual Studio 2008 & Co. in Frankfurt. Dort habe ich mir bei der Vorträgen von Christian Binder und Marcus Alt Informationen zu Team Foundation Server geholt. Die Vorträge haben mich begeistert, da ich bisher ausschließlich mit Subversion und OnTime gearbeitet habe!
Als Mitbringsel von der Veranstaltung habe ich Visual Studio 2008 Standard, Windows Server 2008, sowie Visual Studio 2008 Team Foundation Server und MS SQL Server 2008 mit Heim genommen. Als ich die Verpackung aufmachte, musste ich feststellen, dass MS SQL Server 2008 noch nicht fertig ist und man mir stattdessen MS SQL Server 2005 und MS SQL Server 2008 CTP mitgegeben hat.
Voller Vorfreude habe ich dann auf meiner virtuellen Maschine Windows Server 2008 installiert. Das funktioniert echt prima! OK, dann TFS-CD rein ins Laufwerk und los geht’s! Danach folgte ich den Anweisungen des TFS Install Guide, den ich extra aus dem Internet aktualisiert herunter geladen hatte.
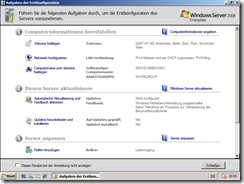
In dem Abschnitt „Prerequisite Installation“ stand „Before you deploy Team Foundation Server on a single server that is running Windows Server 2008, you must install IIS 7.0.“. Ok, also wieder in den Server Manager und folgende Rollen aktiviert:
- ASP.NET
- HTTP Redirections
- IIS 6.0 Compatibility
- Default options
- Windows Authentication
Gut, danach steht in der Checklist, dass ich MS SQL Server 2005 auf Windows 2008 installieren soll. „Kein Problem“, dachte ich mir – TFS CD raus – SQL Server 2005-CD rein ins Laufwerk und Installation starten. Schon wieder eine Meldung:
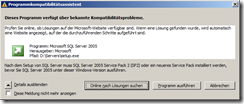
Mit fehlte also zusätzlich noch Microsoft SQL Server 2005 Service Pack 2! Warum wird sowas dem Paket nicht beigelegt? Also bin ich den Hinweisen des Kompatibilitätsassistenten gefolgt und habe von der Microsoft Homepage das Service Pack 2 heruntergeladen (282MB) und nach meiner Installation von CD noch das Service Pack drauf gemacht.
Jetzt endlich sollte es losgehen! Wieder TFS-CD eingelegt und Setup gestartet. Plötzlich geht es nicht mehr weiter:
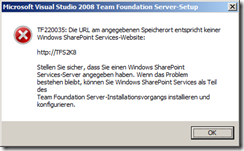
Ich habe keine Windows SharePoint Services Seite!! Woher bekomme ich diese nun? Ich erinnerte mich, dass beim Autostart der CD etwas von SharePoint Erweiterungen stand:
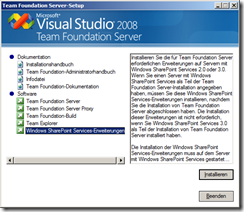
Also versuche ich es mal mit diesem Installer. Doch dieser bricht auch ab mit folgender Fehlermeldung:
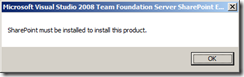
Und abschließend stürzt das Setup dafür komplett ab:

Na toll! Woher bekomme ich nun Windows SharePoint Services 3.0? Warum ist das nicht mit auf der CD? Muss ich mir extra SharePoint anschaffen, nur um diesen TFS zu installieren? Das Handbuch half mir nicht wirklich weiter .. also musste google ran! Prompt wurde ich fündig: http://geekswithblogs.net/etiennetremblay/archive/2008/02/05/windows-2008–tfs-2008-it-works-but.aspx
Dort hatte jemand die gleichen Erfahrungen gemacht, wie ich. Allerdings bot er mir auch einen Link an, wo ich Windows SharePoint Services 3.0 (104MB) direkt von der Microsoft Homepage herunterladen konnte. Schon wenige Minuten später konnte die Installation los gehen:
[Update 01.03.2008]
Bei der Installation ist es wichtig, bei der „Erweiterten Installation“ den Servertyp von „Eigenständig“ auf „Web-Front-End Computer“ umzustellen:
![]()
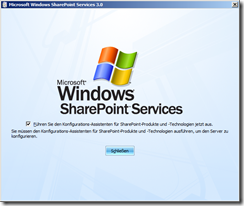
Nach beendeter Installation kann die Konfiguration beginnen:
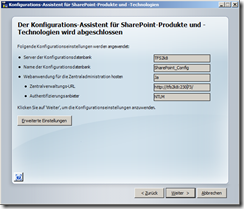
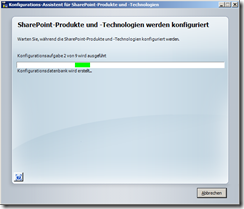
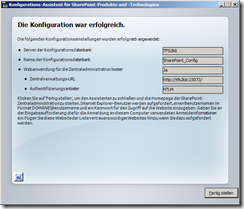
[Update 28.02.2008]
Ich führe nun die Kommandozeilen-Befehle aus, die im TFSInstall.chm stehen:
stsadm.exe -o extendvs -exclusivelyusentlm -url http://WSSServerName:Port -ownerlogin DomainUserName -owneremail „admin@localhost“ -sitetemplate sts -description „Description“
Das Ergebnis der Aktion sieht man hier:
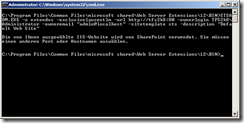
„Die von Ihnen ausgewählte IIS-Website wird von SharePoint verwendet. Sie müssen einen anderen Port oder Hostnamen auswählen.“
Hä? Ich hab doch extra alles so befolgt, wie es in der Hilfe stand!?
Ich werde dann mal den Tipp von Peter (siehe Comments) befolgen und mein „Sharepoint 80“ löschen und dann die Kommandozeilen-Befehle neu ausführen. Leider hat das auch nix gebracht …
[Update 03.03.2008]
Nachdem mir Peter den entscheidenden Tipp gegeben hat, dass ich nicht denselben Port verwenden darf, wie meine Sharepoint-Administration (sorry 🙁 ), funktioniert alles wie es soll:

Nun schalte ich noch die Logins für den extra eingerichteten TFSSetup-User frei:
stsadm.exe -o siteowner -url http://tfs2k8:80 -secondarylogin TFSSetup
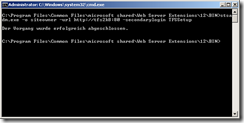
Für alle die es interessiert, wo dann die Seite mit stsadm.exe angelegt wird:
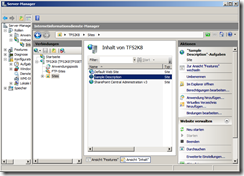
Dann kann’s ja mit der Installation losgehen …
[Update 04.03.2008]
Ich habe nun die Schritte bis zur Eingabe des Sharepoint Servers durchgeführt. Nun erhalte ich allerdings folgende Meldung:
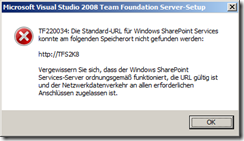
Meine Einstellungen für Windows SharePoint Services sind die Folgenden:
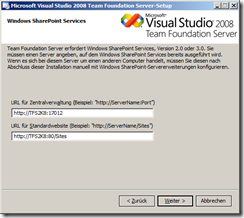
Hier versuche ich es mal mit dem Tipp von Thomas und Peter (siehe Comments) und gebe statt http://TFS2k8:80/Sites –> http://TFS2k8:80/Websites an, da ich ebenfalls über die deutsche Version von Team Foundation Server verfüge:
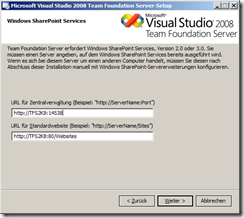
Erst hat er rumgezickt .. aber es dann doch mit diesen Einstellungen übernommen!
Also ganz wichtig bei der deutschen Version von Team Foundation Server:
Statt http://SERVERNAME:PORT/Sites –> http://SERVERNAME:PORT/Websites
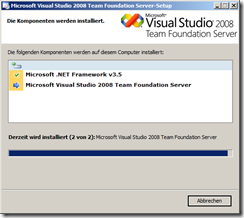
Und das ist die „Belohnung“ für die Mühen 🙂
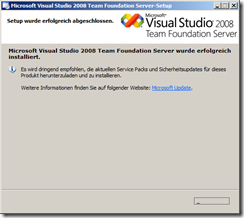
Die Installation ist endlich abgeschlossen.
Zusammenfassung der wichtigsten Links soweit
Microsoft SQL Server 2005 Service Pack 2: http://www.microsoft.com/downloads/details.aspx?FamilyID=d07219b2-1e23-49c8-8f0c-63fa18f26d3a&DisplayLang=en
Windows SharePoint Services 3.0 with Service Pack 1: http://www.microsoft.com/downloads/details.aspx?FamilyId=EF93E453-75F1-45DF-8C6F-4565E8549C2A&displaylang=en